3.9. Formulardesigner
Zurück zur Übersicht | Seite drucken
Sie werden diesen Formulardesigner lieben...
Mit Hilfe des Formulardesigners können Sie Ihre Dokumente (Rechnungen, Angebote, Zahlungserinnerungen, Gutschrift, Auftragsbestätigungen, Gästeblätter etc.) beliebig gestalten und dem CI Ihres Betriebes anpassen.
Bis auf eine fixen Bereich für die Rechnungspositionen können Sie wirklich ALLE Elemente auf dem Formular individuell gestalten.
Den Formulardesigner erreichen Sie über das Menü "Grundeinstellungen" > Reiter "Grunddaten" (links unten).
Generell empfehlen wir Ihnen vorerst ein einziges Formular (z.B. Angebot) zu erstellen und dies dann als Vorlage für die anderen Formulare zu speichern. Dann brauchen Sie auf den anderen Formularen nur noch Kleinigkeiten ändern um diese anzupassen. Dafür haben Sie dann aber ein "Formular-Set" welches optisch optimal zu Ihrem Betrieb passt.
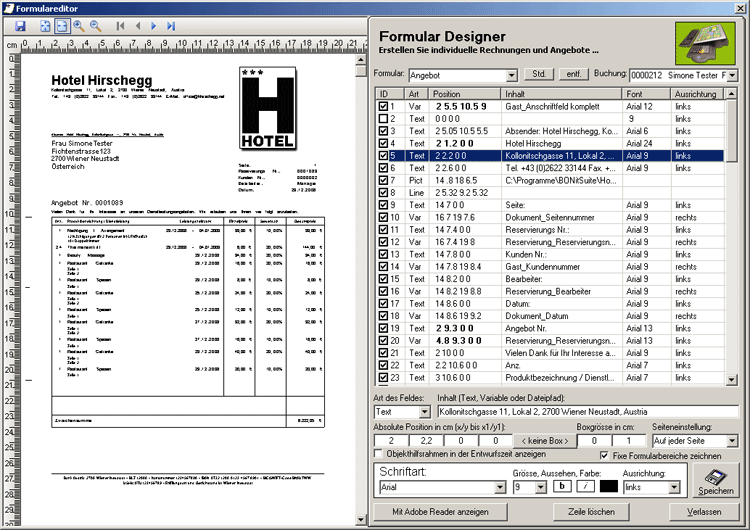
Hier ein Beispiel:
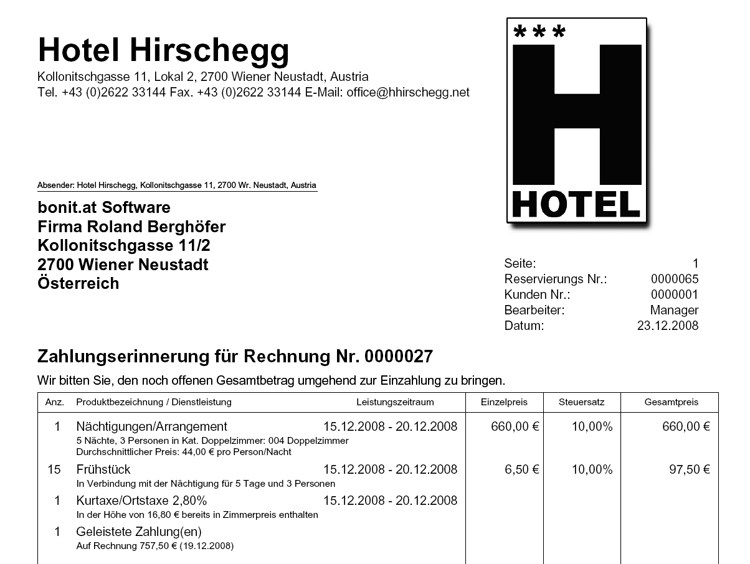
Auswahl des Formulars
Ganz oben können Sie das gewünschte Formular auswählen (im Screenshot haben wir das Formular für das Angebot gewählt). Rechts können Sie eine Buchung auswählen, von der die Demo-Daten für die Vorschau genommen werden soll. Damit stellen Sie sicher, dass Ihre Realdaten auch optimal angezeigt werden.
Positionierung eines eigenen Textbausteins
- Markieren Sie eine Zeile (z.B. ID 5)
- Aktivieren Sie das Häkchen um das Element im Formular anzuzeigen.
- Wählen Sie bei "Art des Feldes" "Text" aus
- Geben Sie bei "Inhalt" den Inhalt des Textfeldes ein
- Wählen Sie die Schriftart, Schriftgröße, Schriftstil und Schriftfarbe sowie die Ausrichtung
- Bei "Seiteneinstellung" geben Sie an ob das Element nur auf der ersten, der letzten oder auf allen Seiten angedruckt werden soll.
- Bei Absolute Position geben Sie einen "virtuellen Rahmen" an, in dem der Text gezeichnet werden soll. Die Angaben sind alle in cm. In unserem Beispiel beginnt der Text 2cm vom linken Rand und 2,2cm von oberen Rand. Es ist jedoch keine Endkoordinate angegeben - dies bedeutet dass der Rahmen automatisch so groß gewählt wird dass der Text sich ausgeht.
Wenn Sie jedoch X1 und Y1 Werte angeben, dann wird der Text im Rahmen "abgeschnitten", falls dieser nicht hineinpasst. Ebenfalls können Sie somit den Zeilenumbruch steuern (der sonst immer am rechten Blattrand liegt).
- Klicken Sie auf "Speichern" um die Änderung zu speichern.

Positionierung einer Grafik (nur .bmp Format)
- Markieren Sie eine Zeile (z.B. ID 7)
- Aktivieren Sie das Häkchen um das Element im Formular anzuzeigen.
- Wählen Sie bei "Art des Feldes" "Pict" aus
- Geben Sie bei "Inhalt" den Dateinamen zur Bitmap-Grafik (.bmp) an (oder wählen Sie die Datei mit "Durchsuchen")
- Bei "Seiteneinstellung" geben Sie an ob das Element nur auf der ersten, der letzten oder auf allen Seiten angedruckt werden soll.
- Bei Absolute Position geben Sie einen "virtuellen Rahmen" an, in dem die Grafik gezeichnet werden soll. Die Angaben sind alle in cm. Bei Grafiken müssen Sie immer alle Eck-Koordinaten angeben.
- Klicken Sie auf "Speichern" um die Änderung zu speichern.
Positionierung einer Linie
- Markieren Sie eine Zeile (z.B. ID 8)
-
Aktivieren Sie das Häkchen um das Element im Formular anzuzeigen.
- Wählen Sie bei "Art des Feldes" "Line" aus
- Geben Sie bei "Inhalt" den Dateinamen nichts ein
- Bei "Seiteneinstellung" geben Sie an ob das Element nur auf der ersten, der letzten oder auf allen Seiten angedruckt werden soll.
- Bei Absolute Position geben Sie Start und Endkoordinaten für die Linie an. Die Angaben sind alle in cm.
- Klicken Sie auf "Speichern" um die Änderung zu speichern.
Positionierung einer Variablen
- Markieren Sie eine Zeile (z.B. ID 1)
-
Aktivieren Sie das Häkchen um das Element im Formular anzuzeigen.
- Wählen Sie bei "Art des Feldes" "Var" aus
- Wählen Sie bei "Inhalt" die gewünschte Variable aus
- Bei "Seiteneinstellung" geben Sie an ob das Element nur auf der ersten, der letzten oder auf allen Seiten angedruckt werden soll.
- Wählen Sie die Schriftart, Schriftgröße, Schriftstil und Schriftfarbe sowie die Ausrichtung
- Bei Absolute Position verfahren Sie genau so wie bei den Textelementen
- Klicken Sie auf "Speichern" um die Änderung zu speichern.
Zusatzoptionen
Um die "virtuellen Rahmen" der Textboxen sichtbar zu machen aktivieren Sie einfach das Häkchen bei "Objekthilfsrahmen in der Entwurfszeit anzeigen". Möchten Sie die fixen (nicht durch Sie veränderbaren) Formularbereiche ausblenden, dann aktivieren Sie das Häkchen bei der entsprechenden Funktion.
Eigene Formulare
Bei "Eigenes Formular 1" und "Eigenes Formular 2" werden keine Formularbereiche gezeichnet. Diese Formulare können Sie für individuelle Kundenanschreiben oder ähnliches verwenden.
Bei der Installation wird automatisch eine Demo Formular-Set mit installiert. Dort können Sie die Funktionen und Möglichkeiten sehen und testen.
Standard Vorlagen, Formulare löschen
Mit der Taste "entf" löschen Sie das aktuelle Dokument (Achtung: das ist unwiederbringlich).
Mit der Taste "Std." definieren Sie das aktuelle Dokument als Standard-Vorlage.
Formular-Kopien erstellen
Möchten Sie also das aktuelle Dokument auf alle andern kopieren, dann definieren Sie es zuerst als Standard, wählen dann das nächste Dokument und löschen es. Sie werden nun gefragt ob Sie mit einem leeren Dokument beginnen möchten oder das Standard-Dokument aus der Vorlage verwenden möchten.
Nun brauchen Sie nur noch einige Variablen und Textfelder ändern und schon haben Sie aus einem Angebotsformular ein Rechnungsformular gemacht.
Unser Service:
Wenn wir die Formulare für Sie gestalten sollen, dann machen wir das gerne. Übermitteln Sie uns einfach Ihre Vorlagen per Email oder Post und wir gestalten Ihnen Ihre gewünschten Formulare. Berechnung nach Aufwand. Kontaktieren Sie uns einfach: Support
Zurück zur Übersicht | Seite drucken