4.1. Artikelübersicht, Artikel anlegen
Zurück zur Übersicht | Seite drucken
In BONit ERP2 Business-Software gibt es eine umfangreiche Artikelverwaltung. Über den Menüpunkt "ARTIKEL" gelangen Sie in die Artikelliste. Sie können über die Artikel eine Volltextsuche fahren indem Sie ganz oben in der Suchzeile einen Begriff eingeben. Sie können über das Auswahlfeld "Warengruppe" auch nur Artikel einer bestimmten Warengruppe anzeigen lassen. Über das Auswahlfeld "Sortierung" oder mit einem Klick auf die Spaltenüberschrift der Artikelliste können Sie die Artikel nach bestimmten Kriterien sortieren.
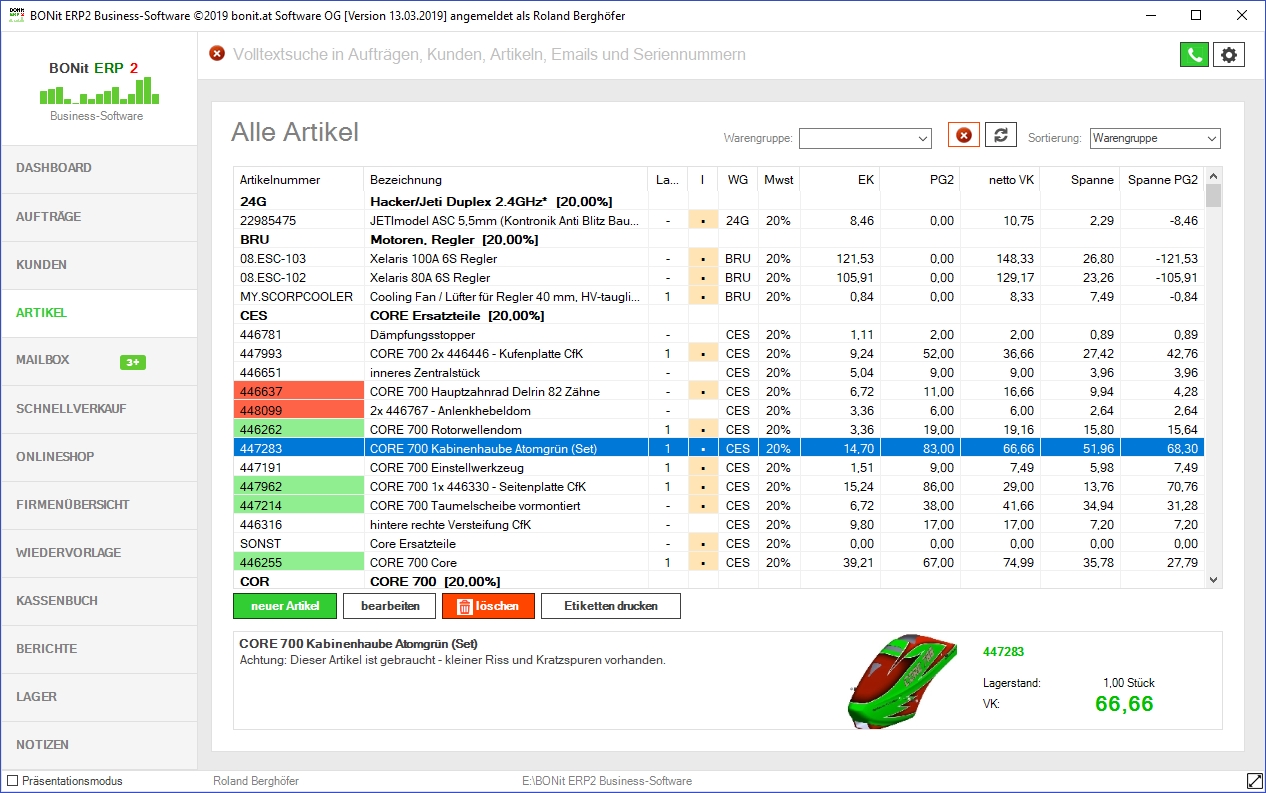
Über das Kontextmenü oder die Buttons unterhalb der Artikelliste können Sie Artikel neu anlegen, bearbeiten oder löschen, sowie Etiketten drucken.

Der Punkt "Artikelhistory" zeigt Ihnen alle Artikelbewegungen dieses Artikels. In der Artikelhistory können Sie auf einen Eintrag doppelklicken um den ganzen Auftrag aufzurufen wo dieser Artikel enthalten ist.
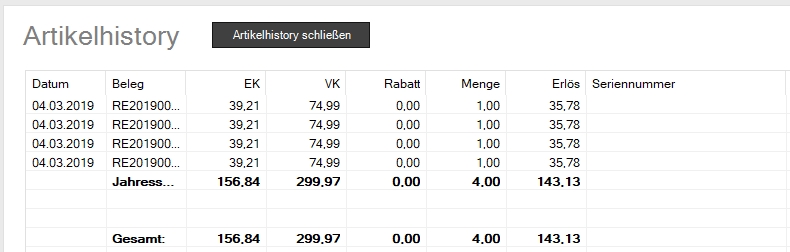
Um einen neuen Artikel anzulegen klicken Sie auf "neuer Artikel":
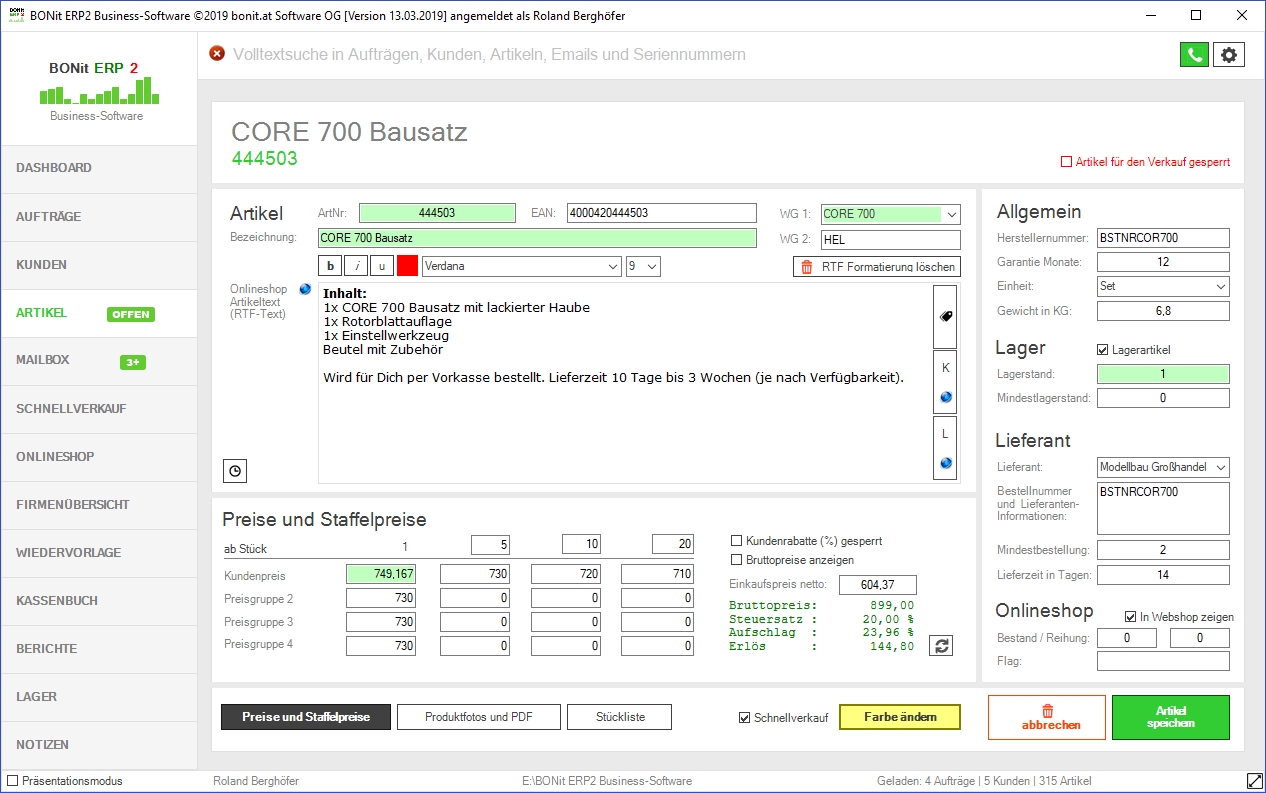
Beschreibung der Datenfelder:
* ArtNr: Eindeutige Artikelnummer. Wird automatisch generiert, kann aber auch individuell eingegeben werden.
* EAN: Barcode des Artikels.
* Bezeichnung: Artikelbezeichnung.
* WG1: Warengruppe zu der dieser Artikel gehört.
* WG2: Zweite Warengruppe - wird für die Suche oder den Onlineshop verwendet. Doppelklicken um weitere Artikelgruppen hinzuzufügen.
* Langtext: Mit den Symbolen rechts wählen Sie folgende Texte:
- Artikeltext für aufträge (Etiketten-Symbol)
- Artikelkurztext für die Artikelübersicht im Onlineshop ("K")
- Artikellangtext für die Detailansicht im Onlineshop ("L")
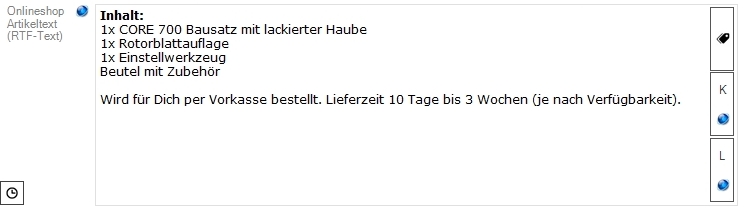
* Herstellernummer: Verwendung im Onlinshop und zur Information.
* Garantie Monate: Info für Auftrag und Onlineshop.
* Einheit: Info für Auftrag.
* Gewicht in KG: Info für Auftrag, Onlineshop und Versandkostenberechnung.
* Lagerartikel: wenn angehakt, dann wird Lagerstand für diesen Artikel geführt.
* Lagerstand: aktueller Lagerstand.
* Mindestlagerstand: minimaler Soll-Lagerstand. Wird für die Bestellvorschlagsliste verwendet.
* Lieferant: Ein Lieferant ist ein Kunde wo das Checkfel "ist Lieferant" aktiviert ist.
* Bestellnummer und Lieferanten-Informationen: interne Lieferantenbestellnummern und Bestellinformationen - werden bei Bestellungen angedruckt.
* Mindestbestellung: Mindestbestellmenge dieses Artikels beim Lieferanten.
* Lieferzeit in Tagen: Lieferzeit beim Lieferanten ab Bestellung.
* In Webshop zeigen: markiert den Artikel als Shop-Artikel.
* Bestand: Mindestbestand der im Webshop angezeigt wird, auch wenn der Lagerbestand geringer ist.
* Reihung: Eine Zahl zwischen 0 un 999. Je höher, desto weiter oben ist das Produkt im Onlineshop gereiht.
* Flag: für spätere Erweiterungen vorgesehen.
Über die drei Buttons ganz unten kann zwischen drei verschiedenen Artikeldetails umgeschaltet werden:

Preise und Staffelpreise:
* Kundenrabatte (%) gesperrt: ist diese Option aktiviert, dann bekommt ein Kunde (welcher generell Prozente hinterlegt hat) keinen Prozentpreisnachlass auf diesen Artikel.
* Bruttopreise anzeigen: Zeigt bei den Staffelpreisen Bruttopreise statt Nettopreise an.
* Einkaufspreis netto: Einkaufspreis dieses Produktes.
Es gibt 4 verschiedene Preisgruppen, welche in Kundendatensätzen einem Kunden zugeordnet werden können. Wird ein Auftrag mit einem solchen Kunden begonnen, dann wird automatisch der Preis aus der dem Kunden zugeordneten Preisgruppe gebucht. In der ersten Spalte tragen Sie die Preise für 1 Stück für jede Preisgruppe ein. In den weiteren Spalten können Sie Mengenstaffeln und die entsprechenden Staffelpreise eingeben. Im Beispiel kostet das Produkt bei Abnahme von mind. 5 Stück statt 749,167 nur noch 730,00.

Stückliste:
Ein Produkt kann aus mehreren Einzelprodukten bestehen. In unserem Beispiel handelt es sich um ein Modellhelikopter-Set, welches aus dem Grundbausatz, den Hauptrotorblättern und den Heckrotorblättern besteht. Ziel von Stücklisten ist es, die Lagerstände der einzelnen Artikel immer korrekt zu ermitteln. Um ein Set verkaufen zu können, wird einfach ein Set montiert. Dieses "Montieren" bucht 1 Stück zum Set hinzu und zieht jeweils 1 Stück von den Stücklisten-Lagerständen ab. Mit "neue Position" können Sie eine neue Artikelposition zur Stückliste hinzufügen, mit "Position löschen" wieder entfernen und mit Menge +/- die Menge des benötigten Stücklistenartikels ändern. "alle montieren" würde bei einem Minuslagerstand (z.B. -3 Stück Helikopter SET) automatisch drei Sets "lagerstandstechnisch fertigen".
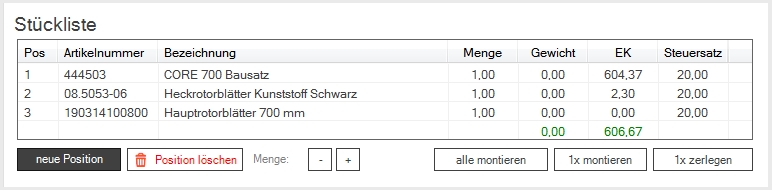
Produktfotos:
Produktfotos werden für den Onlineshop, aber auch für den Andruck auf Angeboten und die Artikelübersicht verwendet. Sie können Produktfotos auf drei Arten dem Artikel hinzufügen:
1. Per Drag & Drop das Bild einfach auf die Bildliste ziehen.
2. Von einem Scanner einscannen.
3. Von einer Webcam aufnehmen.

Nachdem Sie das Produktfoto importiert haben, können Sie es bei Bedarf auch nachbearbeiten. Dazu stehen folgende Optionen zur Verfügung:
1. Helligkeit erhöhen um weiße Hintergründe homogener zu machen und das Produkt aufzuhellen.
2. Kontrast erhöhen um weiße Hintergründe homogener zu machen aber das Produkte dennoch dunkel zu lassen.
3. "beschneiden". Damit schneiden Sie unnötige weiße Bereiche um das Produktfoto automatisch ab.
4. Vignette: definiert die Größe des weißen Bereiches um das Produktkfoto (vor dem Beschneiden).
Generell verkleinert die Fotobearbeitung die Bilder auf ca. 800x600 Bildpunkte. Somit können Sie die Fotos direkt von Kamera oder Smartphone übernehmen und in BONit ERP2 Business-Software weiterbearbeiten. Sollten sich auf dem Bild dunkle Bereiche (z.B. Ecken des Fotozeltes oder Verunreinigungen) befinden, dann können Sie auf dem linken oberen Bild mittels dem Mauszeiger einen weißen Pinsel benutzen und diese übermalen. Sie sehen im Beispielscreenshot wie aus einem dunklen Foto mit Bildfehler auf der rechten Seite ein freigestelltes, helles und scharfes Produktfoto wird. Mit "verwenden" können Sie das Bild in den Artikel übernehmen und so verwenden.
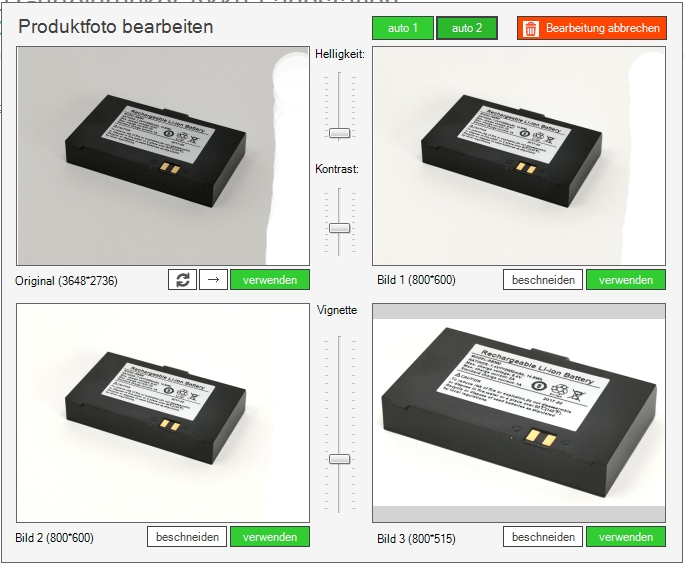
Das Einlesen über einen Scanner ist auch möglich. Dazu einfach den Button "Scanner" betätigen, Scanner auswählen und das Bild einscannen. Idealerweise in einer sehr hohen Auflösung, da mittels Bildbearbeitung das Bild dann immer noch optimiert werden kann.
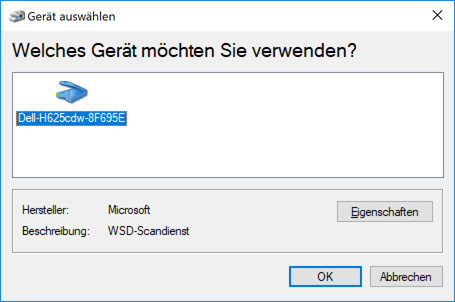
Mit "Webcam" starten Sie das Einlesen eines Bildes über eine Webcam. Je nach Betriebssystem, Anzahl und Kompatibilität der angeschlossenen Kameras kommt möglicherweise eine Abfrage welche Kamera verwendet werden soll. Es erscheint dann entweder ein Vorschaubild (Livebild) oder eine schwarze Fläche. Klicken Sie ein zweites Mal auf den "Webcam"-Button um das Foto zu speichern. Hat es funktioniert, dann finden Sie das Foto in der Fotoliste. Diese Funktion funktioniert mit den meisten handelsüblichen 720p Webcams von Microsoft und Logitech.
In der aktuellen Version können Sie 20.000 Artikel speichern.
Zurück zur Übersicht | Seite drucken