2.2. Formulardesigner / Rechnungsformulare
Zurück zur Übersicht | Seite drucken
Sie werden diesen Formulardesigner lieben...
Mit Hilfe des Formulardesigners können Sie Ihre Dokumente (Rechnungen, Angebote, Zahlungserinnerungen, Gutschrift, Auftragsbestätigungen, Lieferscheine etc.) beliebig gestalten und dem CI Ihres Betriebes anpassen.
Bis auf eine fixen Bereich für die Artikelpositionen können Sie wirklich ALLE Elemente auf dem Formular individuell gestalten.
Den Formulardesigner erreichen Sie über das Menü "Einstellungen" > "Grundeinstellungen" > Reiter "Formulare/Email" (ganz rechts), oder über das Druckmenü eines bereits erstellten Auftrages. Letztere ist die bessere Methode, da hier die Variablen mit den Werten aus dem aktuellen Auftrag befüllt werden und man dadurch die Auswirkung auf das Formular besser erkennen kann.
Generell empfehlen wir Ihnen vorerst ein einziges Formular (z.B. Angebot) zu erstellen und dies dann als Vorlage für die anderen Formulare zu übernehmen (Inhalte kopieren / Inhalte einfügen). Dann brauchen Sie auf den anderen Formularen nur noch Kleinigkeiten zu ändern um diese anzupassen. Dafür haben Sie dann aber ein "Formular-Set" welches optisch optimal zu Ihrem Betrieb passt.
In der Regel werden Sie nur einige der zur Verfügung gestellten Formulare für Ihren Betrieb verwenden. Um aber allen Bedürfnissen gerecht zu werden haben wir alle Formulare in 3-facher Ausführung programmiert. Somit können Sie für bestimmte Anforderungen unterschiedliche Formularsets direkt beim Druck auswählen. Welche Sie schlussendlich für Ihren Betrieb verwenden ist Ihre individuelle Entscheidung.
Folgende Formulare sind möglich:
Angebot
- Angebot Standard Formularset
- Angebot (1) Formularset 1
- Angebot (2) Formularset 2
- Angebot (3) Kostenvoranschlag
Rechnung
- Rechnung Standard Formularset
- Rechnung (1) Formularset 1
- Rechnung (2) Formularset 2
- Rechnung (3) Formularset 3
Lieferschein
- Lieferschein Standard Formularset
- Lieferschein (1) Formularset 1
- Lieferschein (2) Formularset 2
- Lieferschein (3) Formularset 3
Gutschrift
- Gutschrift Standard Formularset
- Gutschrift (1) Formularset 1
- Gutschrift (2) Formularset 2
- Gutschrift (3) Formularset 3
Sonstige
- Bestellung Formular für Bestellungen bei Lieferanten
- Reparatur Reparatur-Annahmeformular Auftragsbestätigung
- Auftragsbestätigung Standard Formularset
- Auftragsbestätigung (1) Formularset 1
- Auftragsbestätigung (2) Formularset 2
- Auftragsbestätigung (3) Formularset 3 Zahlungserinnerung
- Zahlungserinnerung Erste Mahnung
- Zahlungserinnerung (1) Zweite Mahnung
- Zahlungserinnerung (2) Dritte Mahnung
- Zahlungserinnerung (3) Inkassomeldung
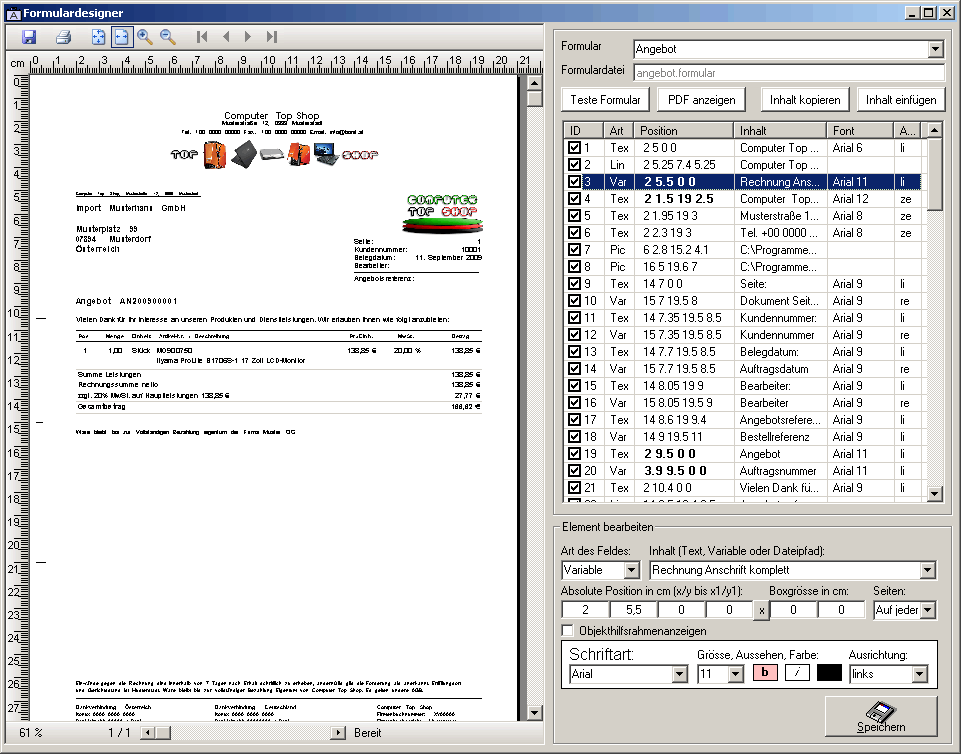
So ähnlich könnte Ihr Formular aussehen:

Auswahl des Formulars
Ganz oben können Sie das gewünschte Formular auswählen (im Screenshot haben wir das Formular für das Angebot gewählt). Unter Formulardatei finden Sie den Dateinamen des Formulars. Möchten Sie ein Formular komplett neu erstellen bzw. löschen, dann brauchen Sie nur die entsprechende Formulardatei aus dem Programmordner löschen.
Positionierung eines eigenen Textbausteins
- Markieren Sie eine Zeile (z.B. ID 5)
- Aktivieren Sie das Häkchen um das Element im Formular anzuzeigen
- Wählen Sie bei "Art des Feldes" "Text" aus
- Geben Sie bei "Inhalt" den Inhalt des Textfeldes ein
- Wählen Sie die Schriftart, Schriftgröße, Schriftstil und Schriftfarbe sowie die Ausrichtung
- Bei "Seiteneinstellung" geben Sie an ob das Element nur auf der ersten, der letzten oder auf allen Seiten angedruckt werden soll
- Bei Absolute Position geben Sie einen "virtuellen Rahmen" an, in dem der Text gezeichnet werden soll.
Die Angaben sind alle in cm. In unserem Beispiel beginnt der Text 2cm vom linken Rand und 2,2cm von oberen Rand. Es ist jedoch keine Endkoordinate angegeben - dies bedeutet dass der Rahmen automatisch so groß gewählt wird dass der eingegebene Text vollständig angezeigt wird.
Wenn Sie jedoch X1 und Y1 Werte angeben, dann wird der Text im Rahmen "abgeschnitten", falls dieser nicht vollständig hineinpasst. Ebenfalls können Sie somit den Zeilenumbruch steuern (der sonst immer am rechten Blattrand liegt). - Klicken Sie auf "Speichern" um die Änderung zu speichern.
Positionierung einer Grafik
- Markieren Sie eine Zeile (z.B. ID 7)
- Aktivieren Sie das Häkchen um das Element im Formular anzuzeigen
- Wählen Sie bei "Art des Feldes" "Bild" aus
- Geben Sie bei "Inhalt" den Dateinamen zur Grafik an (oder wählen Sie die Datei mit "Durchsuchen")
- Bei "Seiteneinstellung" geben Sie an ob das Element nur auf der ersten, der letzten oder auf allen Seiten angedruckt werden soll
- Bei Absolute Position geben Sie einen "virtuellen Rahmen" an, in dem die Grafik gezeichnet werden soll. Die Angaben sind alle in cm. Bei Grafiken müssen Sie immer alle Eck-Koordinaten angeben
- Klicken Sie auf "Speichern" um die Änderung zu speichern
Positionierung einer Linie
- Markieren Sie eine Zeile (z.B. ID 8)
- Aktivieren Sie das Häkchen um das Element im Formular anzuzeigen
- Wählen Sie bei "Art des Feldes" "Linie" aus
- Bei "Inhalt" können Sie eine Beschreibung eingeben (um z.B. anzumerken wo sich die Linie auf dem Formular befindet)
- Bei "Seiteneinstellung" geben Sie an ob das Element nur auf der ersten, der letzten oder auf allen Seiten angedruckt werden soll
- Bei Absolute Position geben Sie Start- und Endkoordinaten für die Linie an. Die Angaben sind alle in cm
- Klicken Sie auf "Speichern" um die Änderung zu speichern
Positionierung einer Variablen
- Markieren Sie eine Zeile (z.B. ID 1)
- Aktivieren Sie das Häkchen um das Element im Formular anzuzeigen
- Wählen Sie bei "Art des Feldes" "Variable" aus
- Wählen Sie bei "Inhalt" die gewünschte Variable aus
- Bei "Seiteneinstellung" geben Sie an ob das Element nur auf der ersten, der letzten oder auf allen Seiten angedruckt werden soll
- Wählen Sie die Schriftart, Schriftgröße, Schriftstil und Schriftfarbe sowie die Ausrichtung
- Bei Absolute Position verfahren Sie genau so wie bei den Textelementen
- Klicken Sie auf "Speichern" um die Änderung zu speichern
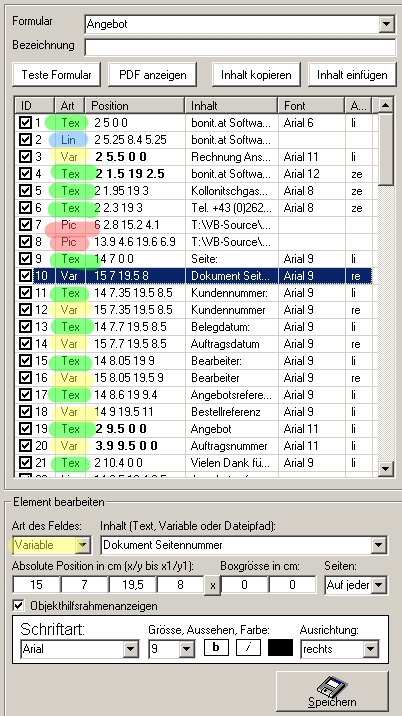
Zusatzoptionen
Um die "virtuellen Rahmen" der Textboxen sichtbar zu machen aktivieren Sie einfach das Häkchen bei "Objekthilfsrahmen anzeigen".
Bei der Installation wird automatisch ein Demo-Formular-Set mit installiert. Dort können Sie die Funktionen und Möglichkeiten sehen und testen. Sie können diese Demo-Formulare jederzeit auf Ihre Bedürfnisse abändern.
Formular-Kopien erstellen
Möchten Sie die Inhalte des aktuellen Dokuments auf andere kopieren, dann wählen Sie "Inhalt kopieren" und bei einem anderen Formular "Inhalt einfügen".
Englischsprachige Angebote und Rechnungen
Da es von jedem Formular insgesamt 4 unterschiedliche Exemplare gibt, können Sie z.B. das erste Formular in deutscher Sprache gestalten, das zweite in englischer Sprache u.s.w.
Damit auch die fixen Elemente auf dem Formular in englisch gedruckt werden haben wir im Juli 2014 ein Update rausgegeben. Sobald in der Rechnungsadresse im Feld "Land" etwas anderes als "Österreich", "Deutschland", "Schweiz" oder gar nichts steht, werden die übrigen Rechnungselemente in englisch angedruckt.
Deutsch:


Englisch:


Lesen Sie bitte nun die weitere Vorgangsweise unter Artikel anlegen.
Zurück zur Übersicht | Seite drucken