4.2. Buchung anlegen, Zimmer einchecken, Leistungen aufbuchen, auschecken und abrechnen
Zurück zur Übersicht | Seite drucken
Um eine neue Buchung zu erstellen, klicken Sie mit der linken Maustaste auf den Anreisetag und ziehen bei gedrückter Maustaste den Buchungsbalken bis zum gewünschten Abreisetag. Als Orientierungshilfe wird am Buchungsbalken die Nächtigungsdauer angezeigt. Sollte sich die gewünschte Nächtigungsdauer mit einer vorhandenen Buchung überlappen, dann erscheint der Buchungsbalken rot.


Lassen Sie die Maustaste los und es öffnet sich der Buchungsdialog.
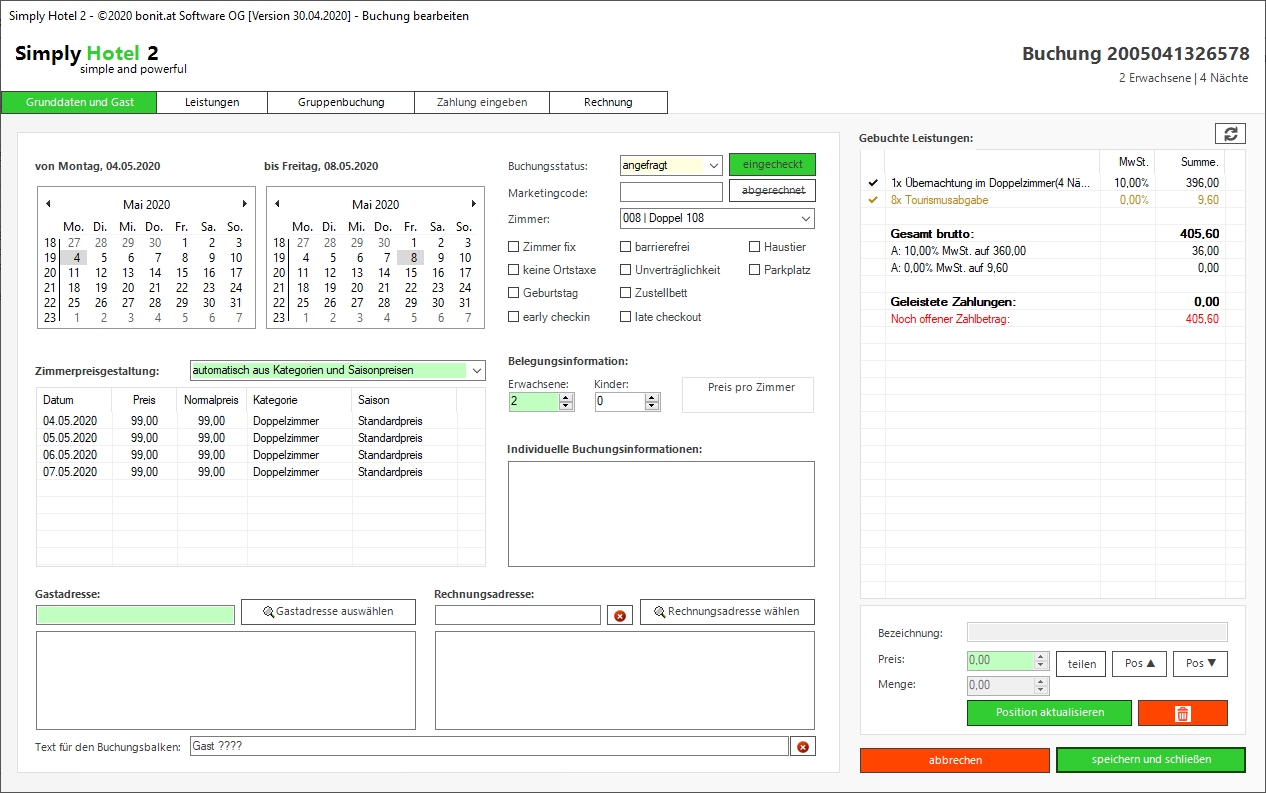
Fügen Sie zuerst einen Gast hinzu. Klicken Sie dazu auf "Gastadresse auswählen". Sie gelangen in die Gästekartei wo Sie einen neuen Gast anlegen oder einen vorhandenen Gast auswählen können (Detailerklärung zur Gästekartei finden Sie in einem nachfolgenden Kapitel). Klicken Sie auf "Adresse in Buchung übernehmen" um den Gast der Buchung zuzuweisen. Die Rechnungsadresse ist dann automatisch auch die Gastadresse. Optional können Sie über "Rechnungsadresse wählen" auch eine alternative Rechnungsadresse auswählen. Gehen Sie genau so vor wie für die Gastadresse.
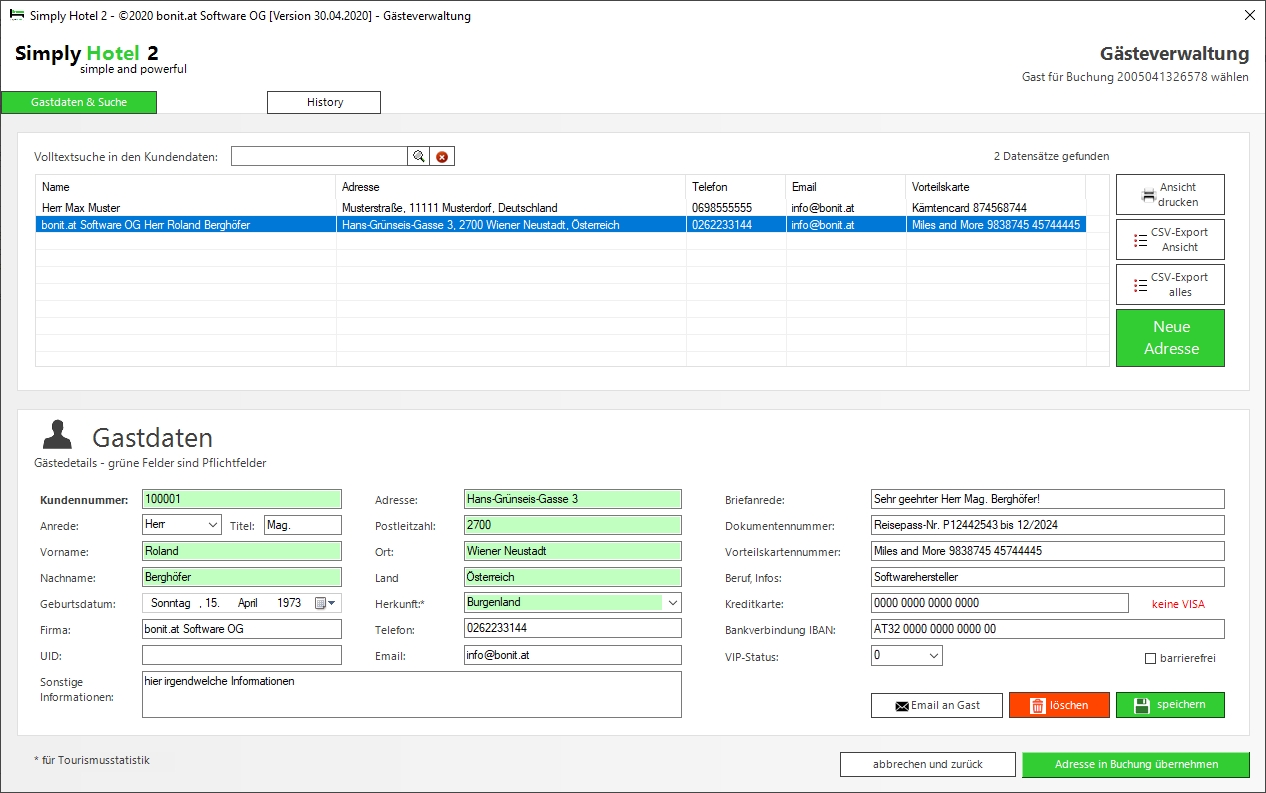
Nun hat sich automatisch der Text für den Buchungsbalken für die Buchungsübersicht befüllt (ganz unten), den Sie aber jederzeit individuell ändern können. Da in unserem Beispiel die Gäste gerade ohne Voranmeldung ins Hotel gekommen sind und die Zimmer gleich beziehen, können wir unter "Buchungsstatus" gleich "einchecheckt" auswählen. Optional kann ein Marketingcode für spätere Auswertungen hinterlegt werden. Im Beispiel haben wir "WALKIN" eingegeben. Unsere Gäste reisen schon vor dem normalen Checkinfenster an, also aktivieren wir "early checkin". In unserem Beispiel ist das zwar nicht ganz passend, aber damit möchten wir Ihnen die Möglichkeiten von Simply Hotel 2 zeigen. Buchungen mit early checkin und late checkout werden in der Buchungsübersicht extra mit einem roten Balken am Anfang oder Ende der Buchung gekennzeichnet.
Geben Sie die Anzahl an Erwachsenen und Kindern ein und hinterlegen ggf. eine interne Buchungsinformation.
Die Zimmerpreisgestaltung lassen wir auf "automatisch aus Kategorie und Saisonpreisen". Damit wird der Zimmerpreis automatisch berechnet. Sobald man in der Buchung das Zimmer, die Anreise oder Abreisedaten oder die Anzahl an Personen ändern, berechnet sich der Zimmerpreis automatisch neu. Ausgenommen man aktiviert das Checkfeld "Zimmer fix", dann sind solche Änderungen nicht möglich.
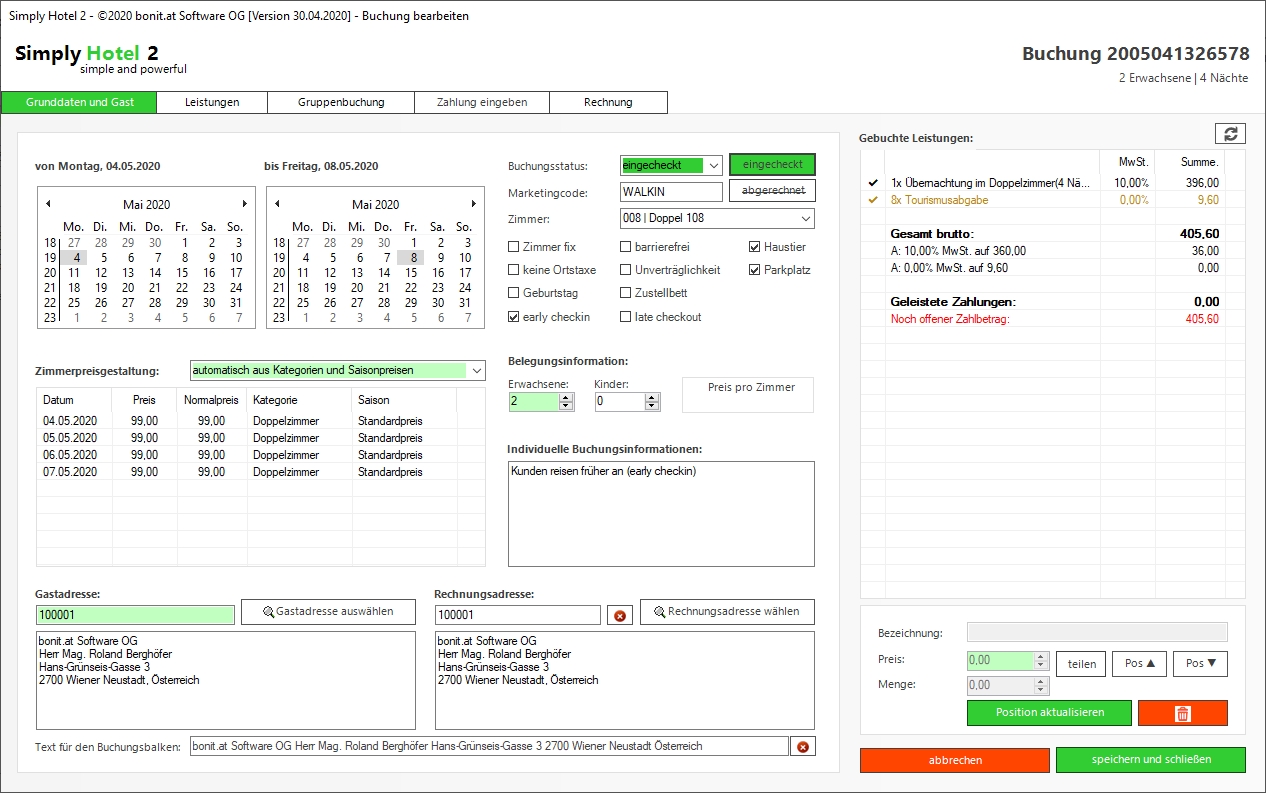
Nun buchen wir noch eine Leistung auf. Die Familie möchten gelich von der Rezeption ein Fläschchen Cola mitnehmen. Wir wechseln in den Reiter "Leistungen" und klicken einmal auf die entsprechende Leistung (Cola Minibar 0,2 Liter). Nun wird der Artikeltext, der Preis, die Menge (1) und der Steuersatz unten angezeigt. Mit einem Klick auf "Leistung buchen" wird das Produkt in die Zimmerbuchung übernommen. Sie können den Artikeltext, den Preis, die Menge und die Steuer jederzeit ändern oder überschreiben und so auch Artikel und Leistungen buchen die nicht fix angelegt wurden.
Klicken Sie zum Speichern der Buchung auf "speichern und schließen".

Nun erscheint der Buchungsbalken in der Buchungsübersicht grün (eingecheckt) und mit einem roten Balken auf der linken Seite (early checkin).

Um bei der Abreise das Zimmer auszuchecken und abzurechnen, klicken Sie mit der rechten Maustaste auf den Buchungsbalken und wählen "auschecken".
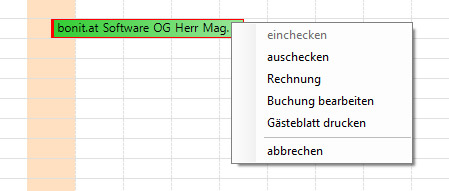
Sie gelangen wieder in die Buchungsbearbeitung, aber gleich in den Reiter "Rechnung". Sie können bei Bedarf auch auf die anderen Reiter klicken um z.B. nachträglich Minibarkonsumationen, Telefongebühren oder sonstiges aufzubuchen. Um die Rechnung abschließen zu können müssen Sie aber im Reiter "Rechnung" sein. Wählen Sie zuerst in der Mitte unten das Formular ("Rechnung") und die gewünschte Ausgabeart (Drucker, Email, PDF). Wir verwenden in unserem Beispiel "PDF" als Ausgabemedium. Das hat den Vorteil, dass man die Rechnung gleich am Bildschirm sieht und auch von der PDF-Ansicht kann man die Rechnung immer noch drucken, mailen oder als Datei (PDF, OTD, HTML) abspeichern.
Klicken Sie auf "Rechnung als PDF" um die Rechnungslegung zu starten. Falls die Zahlungen nicht schon vorher eingegeben wurden, erscheint nun der Zahlungsdialog.
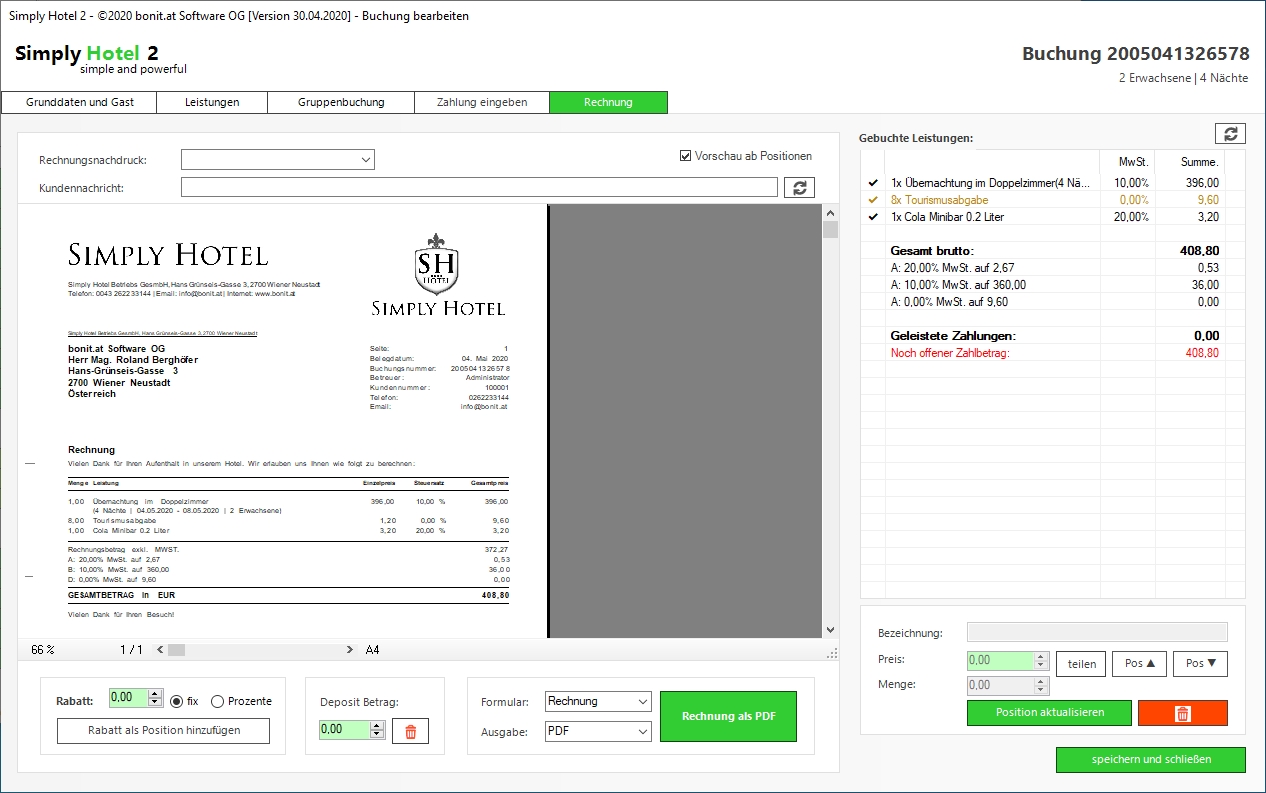
Unsere Familie bezahlt die komplette Summe von € 408,80 in bar. Also klicken wir einfach auf den Button "Barzahlung". Der Zahlungsdialog schließt sich und die Rechnung wird erstellt.
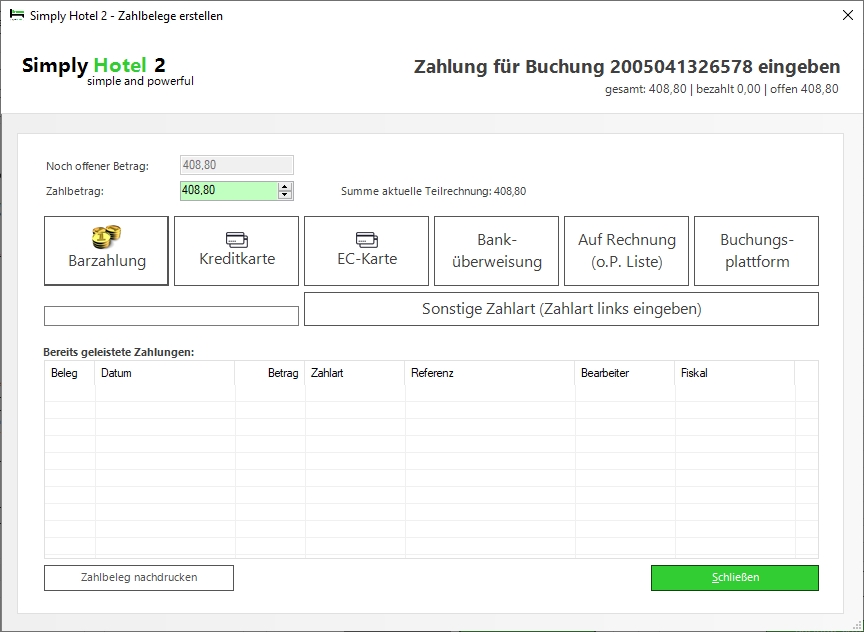
In der PDF-Ansicht können Sie das Dokument drucken, mailen, als PDF oder im ODT Format speichern (im OS-Speicherdialog können Sie noch weitere Dateiformate auswählen). Schließen Sie die PDF-Ansicht.
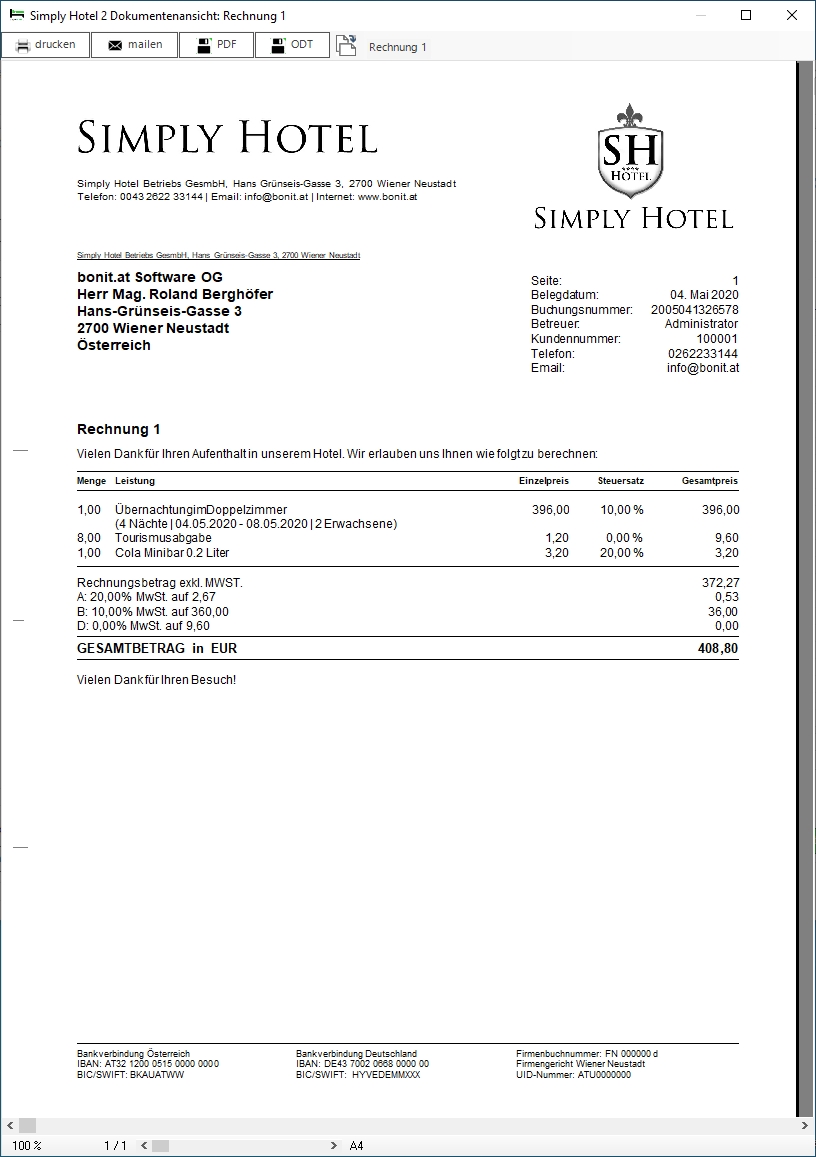
Der Buchungsbalken in der Buchungsübesicht hat sich nun geändert. Durchgestrichen mit dem Etikett-Symbol bedeutet "bereits bezahlt". Weißer Hintergrund bedeutet ausgecheckt.
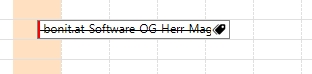
Zurück zur Übersicht | Seite drucken