2.1. Grundeinstellungen
Zurück zur Übersicht | Seite drucken
Schritt für Schritt sollten nun folgende Grundeinstellungen vorgenommen werden:
• Warengruppen erstellen
• Nummernkreise für alle Auftragstypen definieren
• Mitarbeiter definieren
• Nebenleistungen (Portokosten, Zusatzkosten) definieren
• Zahlungsbedingungen definieren
• Textbausteine definieren
• Lagerstandsoptionen und Seriennummernoptionen festlegen
• Email Kontoeinstellungen
• Sonstige Einstellungen
• Formulare für Rechnungen, Angebote, Lieferscheine etc.. erstellen
Die Einstellungen sind mit vordefinierten Werten bereits befüllt, um ein einfaches Testen in der Demo-Version zu ermöglichen. Diese Vorgaben können Sie jederzeit überschreiben oder löschen.
Warengruppen erstellen
Jeder Artikel wird einer Warengruppe zugeordnet. Diese Zuordnung dient zur einfacheren Sortierung der Artikel, zur Trennung von Artikelgruppen mit unterschiedlichen Steuersätzen und zur gruppenweisen Auflistung der Artikel im Onlineshop.
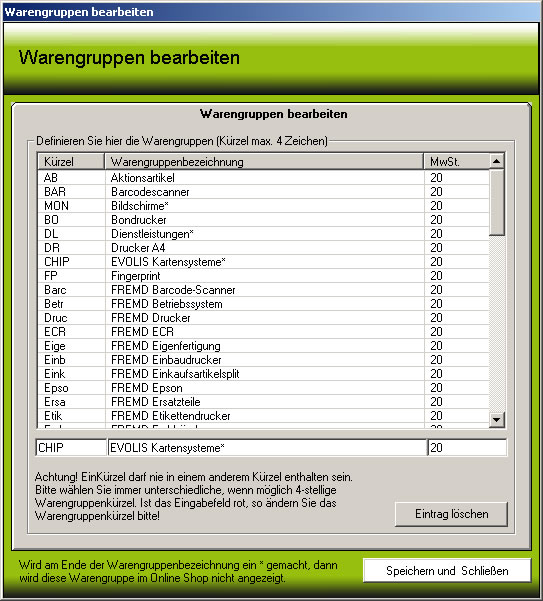
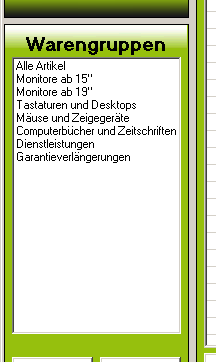
Neue Warengruppe erstellen
Um eine Warengruppe zu erstellen, klicken Sie einfach auf die nächste freie Zeile. Tragen Sie nun unten links das Warengruppenkürzel (max. 4 Zeichen), in der Mitte die Warengruppen-Langbezeichnung und rechts die MwSt der Warengruppe ein. Sie können Warengruppen jederzeit überarbeiten. Beachten Sie dabei aber, dass bei Änderung des Kürzels, allen betroffenen Artikeln die neue Warengruppe manuell zugeordnet werden muss. Ausserdem sollte kein Teil einers Warengruppenkürzels in einem anderen Kürzel vorkommen (Haben Sie eine Warengruppe "ALK" und "ALK1", dann würde bei einer Suche nach "ALK" auch alle "ALK1" angezeigt werden.) Vergewissern Sie sich daher dass keine Warengruppe identisch oder ähnlich zu einer anderen ist. Am Besten 4-Stellige Kürzel verwenden.
Warengruppe löschen
Klicken Sie auf die Zeile die Sie löschen möchten und anschließend auf den Button "Eintrag löschen".
Möchten Sie, dass eine oder mehrere Warengruppen im Online Shop nicht angezeigt werden, dann machen Sie einfach am Ende der Warengruppenbezeichnung einen Stern (*).
Nummernkreise für alle Auftragstypen definieren
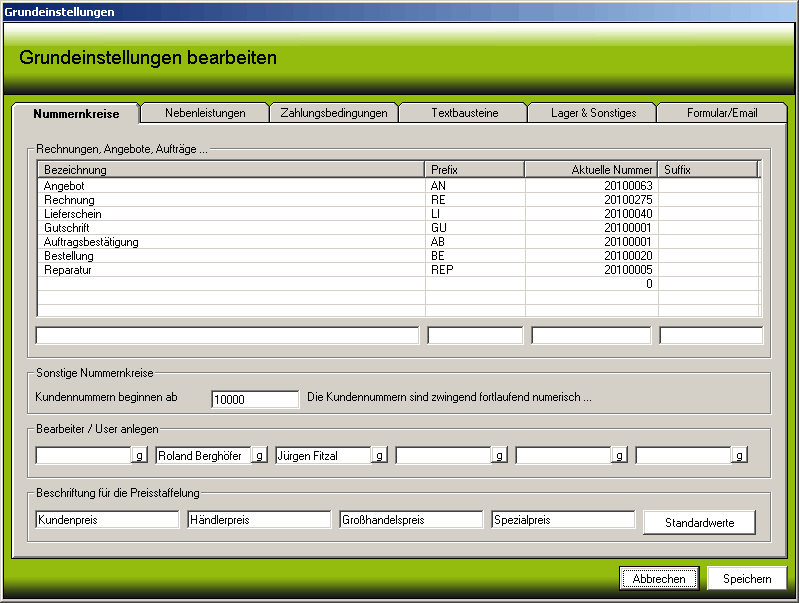
Hier können Sie für alle Auftragstypen Präfix, laufende Nummer und Suffix ändern. Möchten Sie zum Beispiel Ihre Rechnungsnummer im Format RE-20090001-A nummerieren, dann geben Sie bei Präfix "RE", bei Aktuelle Nummer "20090001" und bei Suffix "A" ein. Die Akutelle Nummer wird bei jedem Auftrag desselben Typs um eins hochgezählt. Also in unserem Beispiel 20090001, 20090002 usw.
Sonstige Nummernkreise
Bei "Sonstige Nummernkreise" können Sie die erste Kundennummer im System bestimmen. In unserem Beispiel beginnen die automatisch vergebenen Kundennummern ab 10000. Der Zweite Kunde hätte demnach 10001 usw.
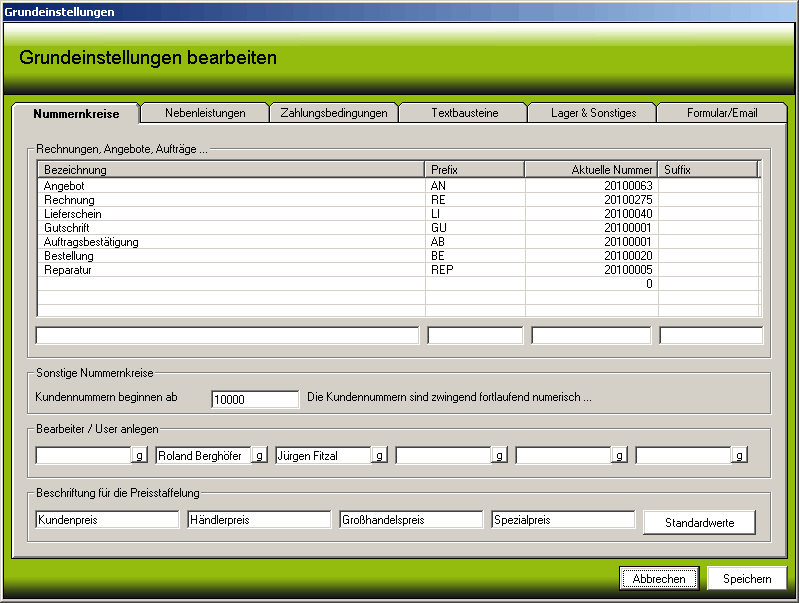
Mitarbeiter definieren
Bei "Bearbeiter / User anlegen" können Sie die Namen der Mitarbeiter definieren. Diese Namen sind dann bei der Auftragserstellung verfügbar und können auf dem Beleg als "Bearbeiter" angedruckt werden. Mit dem Button "g" definieren Sie einen Mitarbeiter als Standard-Mitarbeiter. Dieser wird dann automatisch bei jedem neuen Auftrag angezeigt (lässt sich jederzeit ändern).
Beschriftungen für die Preisstaffelung
Hier können Sie die Beschriftung für die Preiskategorie individuell definieren. Einerseits können Sie beim Artikel zwischen 4 Preiskategorien wählen und andererseits jedem Kunden auch eine Preiskategorie zuordnen. Somit bekommt Ihr Händler dann immer automatisch den Händlerpreis und Ihr Kunde den Kundenpreis.
Nebenleistungen (Portokosten, Zusatzkosten) definieren
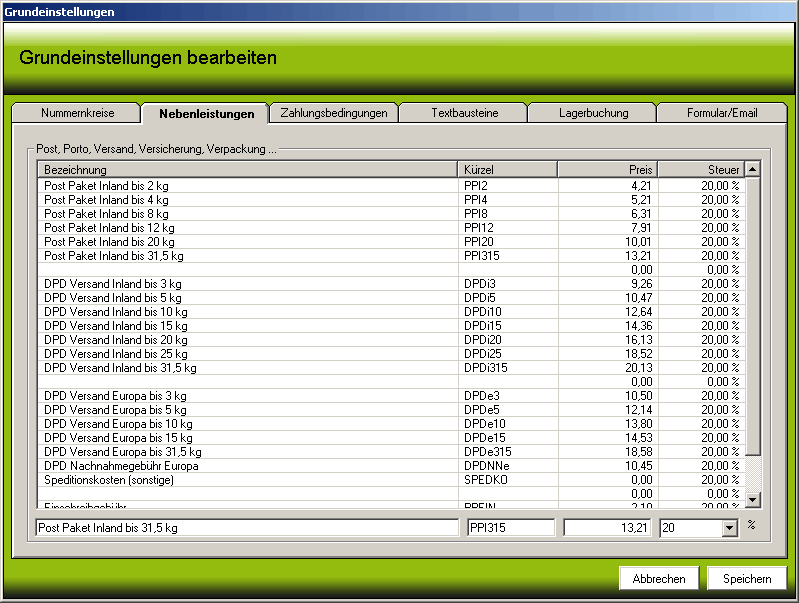
Portokosten, Transportkosten, Verpackungskosten oder sonstige Nebenleistungen können zu jedem Auftrag als "Nebenleistung" dazugebucht werden. Diese definieren Sie hier. Sie können wie im Beispiel alle Gebühren einzeln anlegen oder nur z.B. einen Eintrag mit "Postversand Inland". Den Preis und die Bezeichnung kann man beim Buchen der Nebenleistung jederzeit individuell abändern. Wichtig ist auch, dass Sie für die Nebenleistung auch immer gleich die korrekte MwSt angeben, damit diese auch richtig berechnet und versteuert werden.
Zahlungsbedingungen definieren
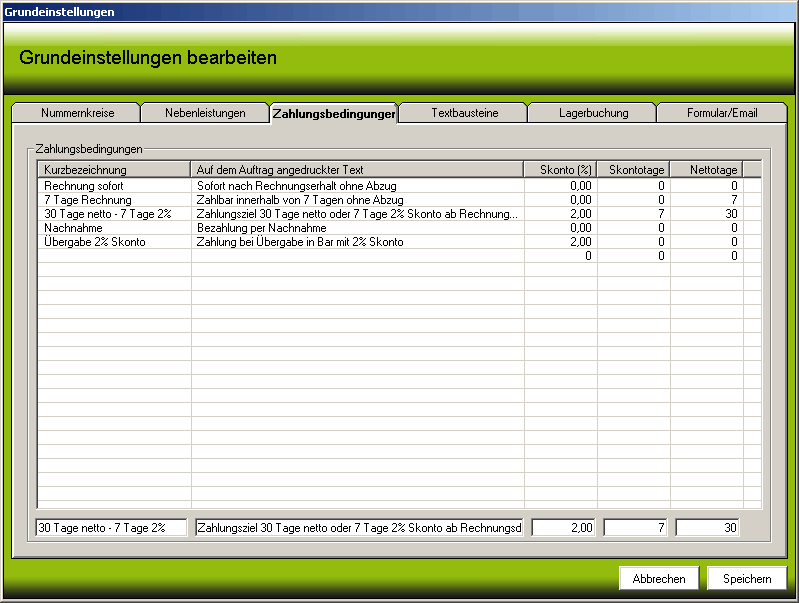
Hier können Sie verschiedene Zahlungskonditionen mit Skonto, Skontotage und Nettotage definieren. Die (jederzeit änderbaren) Vorgaben beschreiben die Möglichkeiten dieser Funktion ausreichend.
Ganz unten in diesem Karteireiter finden Sie Felder, wo sie Ihre PayPal Emailadresse (auf die Sie Zahlungen empfangen) und einen Backlink zu Ihrer Internetseite (nach erfolgter PayPal Zahlung) eingeben können. Diese Daten werden für die Email-Variable <[PayPalLink]> benötigt. Damit kann ein automatischer PayPal-Zahlungslink mit Rechnungsnummer und Rechnungsbetrag direkt an eine Email angehängt werden.
Textbausteine definieren
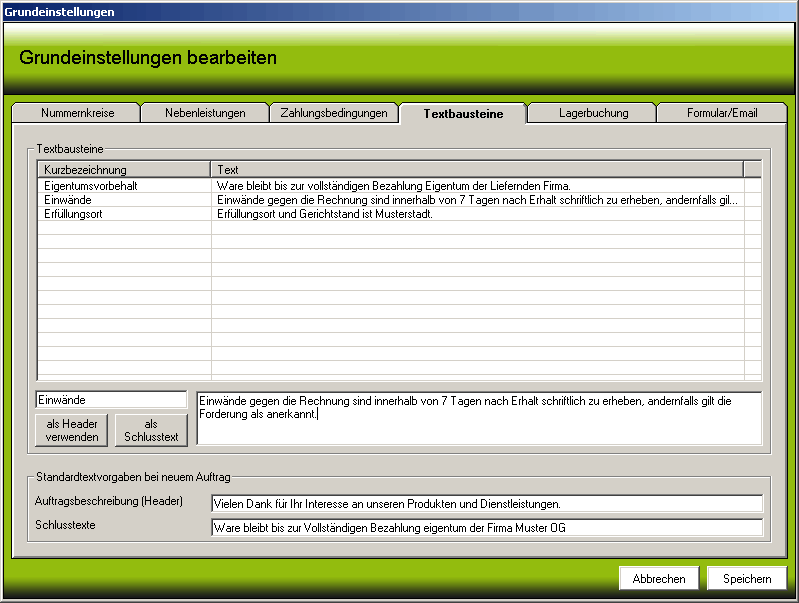
Diese Textbausteine können beliebig im Auftrag (Header oder Footer) eingefügt werden und müssen somit nicht immer bei jedem Auftrag neu geschrieben werden. Sie können auch Standard Header und Standard Footer (Schlusstexte) definieren, welche automatisch bei jedem Auftrag eingefügt werden. Diese können im Auftrag aber jederzeit geändert oder gelöscht werden.
Lager & Sonstiges
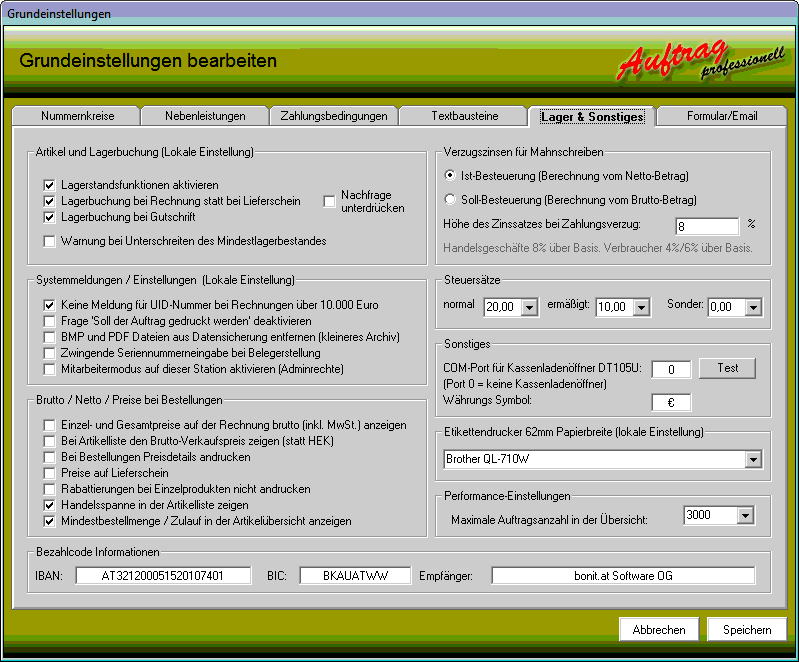
Artikel und Lagerbuchung
Hier definieren Sie, wie und wann die Lagerbuchung stattfinden soll. Achtung! Instant-Lieferscheine gelten nicht als Aufträge und werden somit auch nicht für eine Lagerbuchung herangezogen. Je nach Betriebstyp wählen Sie hier Ihre Präferenzen.
Verzugszinsen und Mahnschreiben
Definieren Sie hier IST oder SOLL Besteuerung und die Höhe der Verzugszinsen.
Systemmeldungen
Der Hinweis auf eine fehlende UID-Nummer bei Aufträgen über 10.000 Euro ist hilfreich, damit man nicht vergisst diese anzugeben. In Österreich ist dies eine Vorgabe des Finanzamtes, in Deutschland optional. Zusätzlich können hier Abfragemeldungen deaktiviert werden und BMP und PDF Dateien aus der Datensicherung ausgeschlossen werden.
Die Option "Mitarbeitermodus" fragt nach einem Passwort und sperrt dann auf dieser Station alle "heiklen" Daten bis dies über diese Funktion wieder freigegeben wurde.
Steuersätze
Wählen Sie hier im Drop-Down Feld den Steuersatz für Ihr Land. Beachten Sie dabei, dass der Normalsteuersatz immer der höhere ist und der ermäßigte immer der niedrigere. Als Sondersteuersatz wird in der Regel 0% (z.B. in manchen Fällen für Gutscheine) angenommen. Dieser kann aber auch je nach Unternehmensstruktur einen anderen Steuersatz enthalten (z.B. Ab-Hof-Verkauf).
Etikettendrucker
Wählen Sie hier den Etikettendrucker für die Artikeletiketten. Diese Funktion ist z.B. mit dem Brother QL-xx Etikettendrucker kompatibel. Es können aber auch fast alle anderen Drucker mit Endlosetiketten verwendet werden.
Einzel- und Gesamtpreise auf der Rechnung brutto (inkl. MwSt.) anzeigen
Definieren Sie, ob Sie auf der Rechnung Brutto- oder Netto Werte bei den Artikelpositionen angedruckt haben möchten.
Bei Artikelliste den Brutto-Verkaufspreis zeigen (statt HEK)
In der Artikelübersicht wird statt der Spalte HEK eine Spalte brutto VK gezeigt. In der Artikel-Detailansicht gibt es zusätzlich ein Feld in dem der Brutto-VK eingetragen werden kann. Somit ist das manuelle Berechnen der netto Preise nicht mehr notwendig.
Bei Bestellungen Preisdetails andrucken
Ist diese Option markiert, dann werden die Einkaufspreise bei Lieferantenbestellungen nicht in die Artikelzusatzzeile geschrieben, sondern normal in der Einzel- und Gesamtpreisspalte angeführt. Es werden ausschließlich netto-Beträge ausgewiesen. Es findet auf Bestellungen keine Rabatt- oder Steuerberechnung statt.
Preise auf Lieferschein
Druckt Preise auf Lieferscheinen ebenfalls an.
Handelsspanne in der Artikelliste zeigen
Zeigt in der Artikelansicht rechts neben dem Preis auch die Handelsspanne netto an (VK netto - EK netto)
Rabattierungen bei Einzelprodukten nicht andrucken
Ist diese Checkbos aktiviert, dann wird bei Einzelpreis bereits der reduzierte Einzelpreis angedruckt und die Rabattangabe in Prozent gleich darunter entfällt.
Performance-Einstellungen
Geben Sie hier die maximal anzuzeigende Auftragsmenge an. Speziell bei Zugriff auf Netzwerkdaten erhöht dies die Zugriffsgeschwindigkeit.
Bezahlcode Informationen
Geben Sie hier für den Bezahlcode (QR-Code), den Sie als Element im Formulardesigner verwenden können, Ihre Bankverbindung und Firmenname/Empfänger ein. Vermeiden Sie Umlaute und Sonderzeichen.
Email Kontoeinstellungen, Sonstige Einstellungen, Formulardesigner
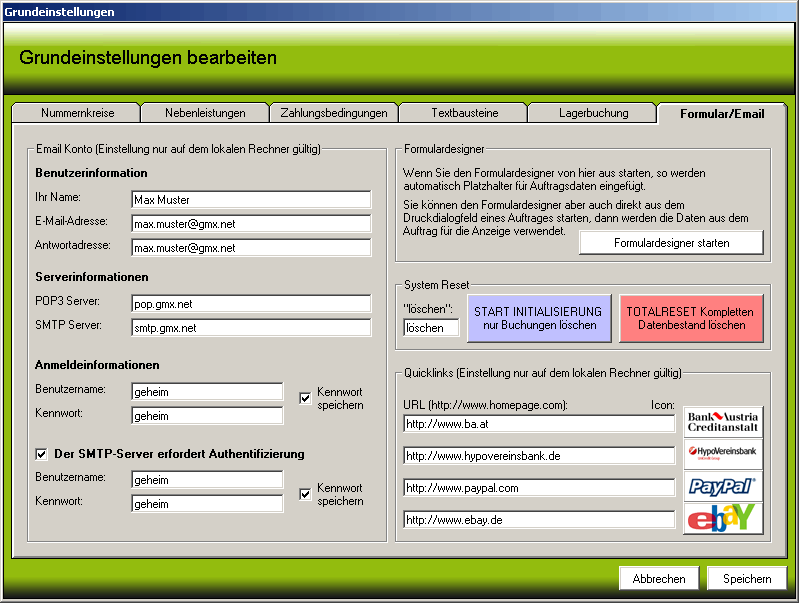
Um über den integrierten E-Mail-Clienten E-Mails verschicken zu können, müssen Sie hier die Daten Ihres E-Mail-Accounts angeben. Diese erhalten Sie in der Regel von Ihrem E-Mail-Provider. Ab der Version 1.0.591 kann auch über SSL-verschlüsselte Email-Accounts von z.B. A1 versendet werden (keine GMX und GMAIL Adressen).
Unter "Quicklinks" können Sie die 4 Buttons auf der Hauptmaske mit Icons und Links zu Internetseiten definieren. Tragen Sie dazu einfach die URL in die entsprechende Zeile ein. Um das Bild auf dem Button zu ändern, klicken Sie einfach auf den Button. Nun wählen Sie ein Bild im Format .bmp oder .icon (Bitmab-Bild oder Icon). Der 5. Button-Link erscheint, wenn Sie beim Hinzufügen von Artikel in einen Auftrag auf "Nebenleistungen" umschalten. Hier können Sie z.B. eine eigene Seite mit Ihren Versandkosten als Link verwenden.
Der Formulardesigner (zum generieren von Rechnungsformularen, Angebotsformularen etc..) kann hier aufgerufen werden, jedoch werden Variablen hier mit Standardwerten im Format "
Lesen Sie bitte nun die weitere Vorgangsweise unter Formulardesigner.
Zurück zur Übersicht | Seite drucken