3.2. Kunden anlegen, ändern, löschen
Zurück zur Übersicht | Seite drucken
Klicken Sie auf den Button "Kunden Verwaltung" um alle bereits gelisteten Kunden anzeigen zu lassen. Sie können Die Kundenanzeige mit Hilfe des Drop-Down Feldes (im Screenshot rechts neben "Nur Lieferanten") und über die Volltextsuche im Feld daneben eingrenzen. Wenn Sie auf einen Kundeneintrag klicken, dann sehen Sie unten im Vorschaufenster die Adresse mit E-Mail und Telefonnummer, sowie alle Aufträge des Kunden. Sie können die Sortierung der Einträge mit einem Klick auf die Spalten-Header ändern. Zum Rücksetzen der Suchabfragen klicken Sie einfach auf das rote Kreuz-Symbol.

Um einen neuen Kunden anzulegen, oder einen vorhandenen Kunden zu bearbeiten, können Sie entweder mit der rechten Taste auf die Kundenliste klicken und das entsprechende Kontextmenü aufrufen, oder einfach unten die Tasten "neu", "bearbeiten" und "löschen" verwenden.
Im Kundenfenster können Sie alle Daten des Kunden eingeben. Felder, die selbsterklärend sind, werden hier nicht extra erwähnt. Nur für spezielle Funktionsfelder finden Sie hier eine weiterführende Erklärung:
Karteireiter "Rechnungs- / Lieferanschrift"
- ist Lieferant
Kunden und Lieferanten werden über das gleiche Fenster angelegt und verwaltet.
Handelt es sich beim aktuellen Datensatz um einen Lieferanten, so aktivieren Sie dieses Optionsfeld. - Rechnungsanschrift kopieren
Hiermit kopieren Sie die Rechnungsanschrift auf die Lieferanschrift und müssen diese somit nicht doppelt eingeben.
Die Lieferanschrift wird für die Lieferschein-Erstellung verwendet. Haben Sie keine Daten bei der Lieferanschrift hinterlegt, werden
am Lieferschein automatisch die Daten der Rechnungsanschift angeführt.
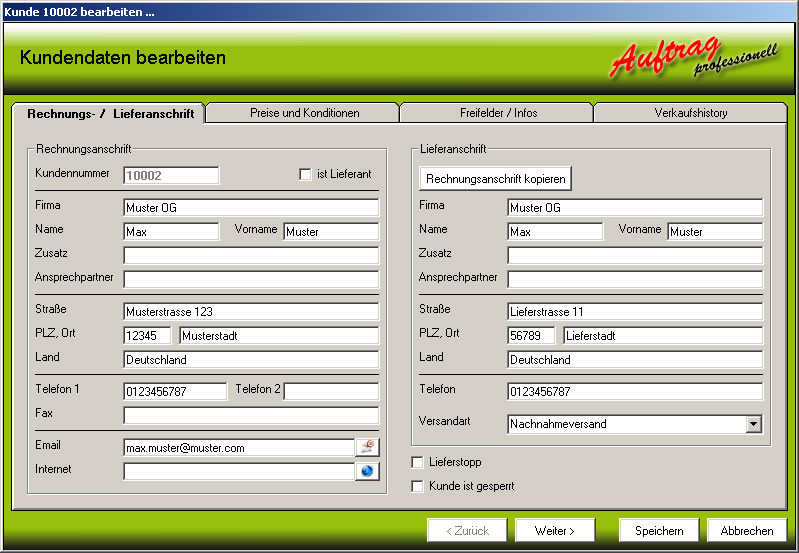
Karteireiter "Preise und Konditionen"
- Preisgruppe
Ordnen Sie den Kunden gleich bei der Anlage einer Preisgruppe zu. Somit wird automatisch im Auftrag der Preis der
entsprechenden Preisgruppe eingefügt. - Rabatt
Haben Sie bei Preisgruppe "Kundenpreis" gewählt, so steht Ihnen das Rabatt-Feld zur Verfügung.
So können Sie einem Kunden automatisch auf alle Artikel einen bestimmten Rabatt gewähren.
Ausgenommen sind Artikel, wo die Option "Auf diesen Artikel ist kein extra % - Rabatt oder Staffelrabatt mehr möglich" aktiviert ist. - steuerbare Umsätze
Ist diese Option aktiviert, dann wird MwSt berechnet.
Bei Ausfuhrlieferungen oder innergemeinschaftlichen steuerfreien Lieferungen müssen Sie die Option deaktivieren.
Bei innergemeinschaftlichen steuerfreien Lieferungen müssen Sie zudem noch die UID-Nummer angeben.
- Online UID Prüfung
Hier können Sie die UID-Nummer auf Korrektheit Prüfen (Stufe 1 Prüfung). - Zahlungsbedingungen
Wenn Sie mit dem Kunden z.B. 30 Tage netto und 7 Tage 2% Skonto definiert haben, dann wählen Sie die entsprechende Zahlungsart aus dem Drop-Down Feld.
Skonto, Skontotage und Nettotage können Sie hier noch individuell abändern.
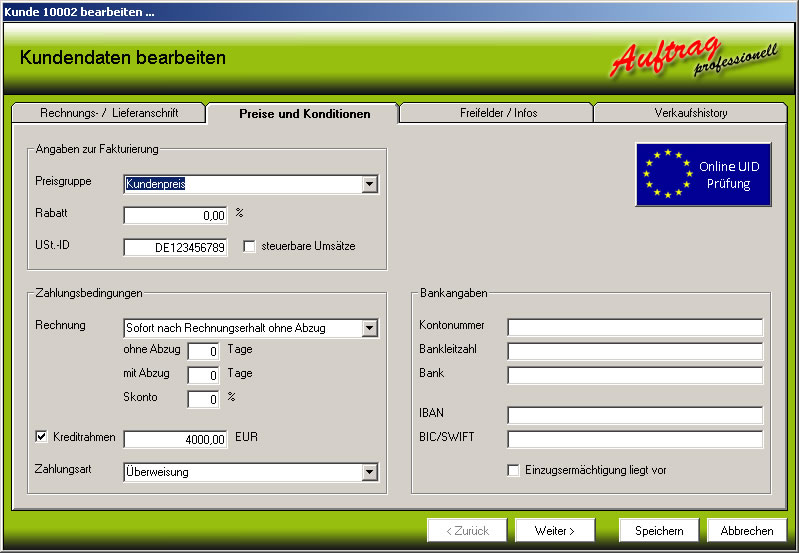
Karteireiter "Freifelder / Infos"
- Freifelder 1 und 2
Die Daten in diesen beiden Feldern werden automatisch in jeden Auftrag übernommen.
Alle anderen Felder können beliebig mit Informationen befüllt werden.
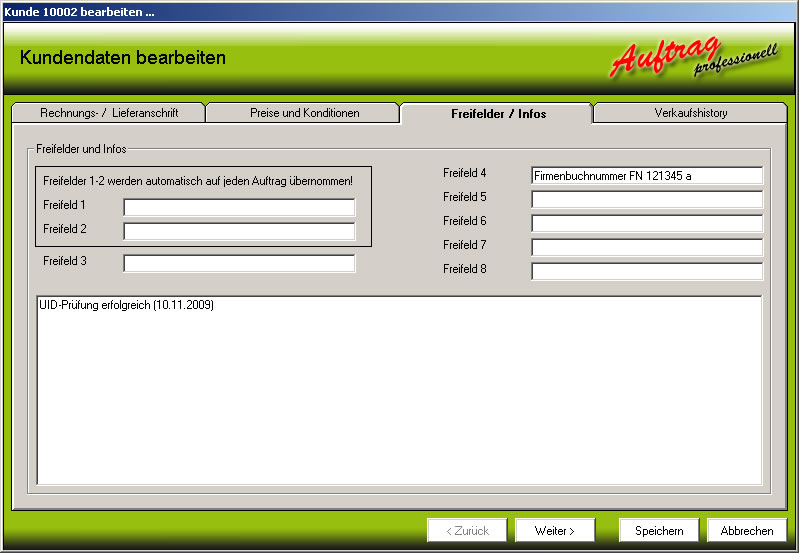
Karteireiter "Verkaufshistory"
Hier sehen Sie alle Aufträge des Kunden (genau so wie auch in der Hauptansicht unten rechts).
Unter "Detaillierte Artikelansicht zeigen" finden Sie eine detaillierte Artikelhistory. Tipp: Sie können jede Listenansicht auch Drucken - dabei werden nur die Spalten angezeigt, die Sie auch am Bildschirm sehen. Sie können also auch Spalten zusammenschieben (ausblenden) oder in der Größe verändern.

Zurück zur Übersicht | Seite drucken